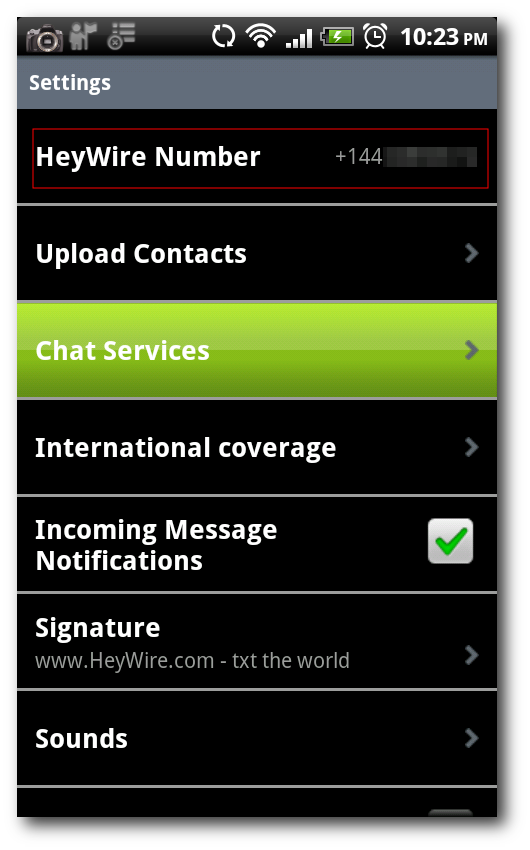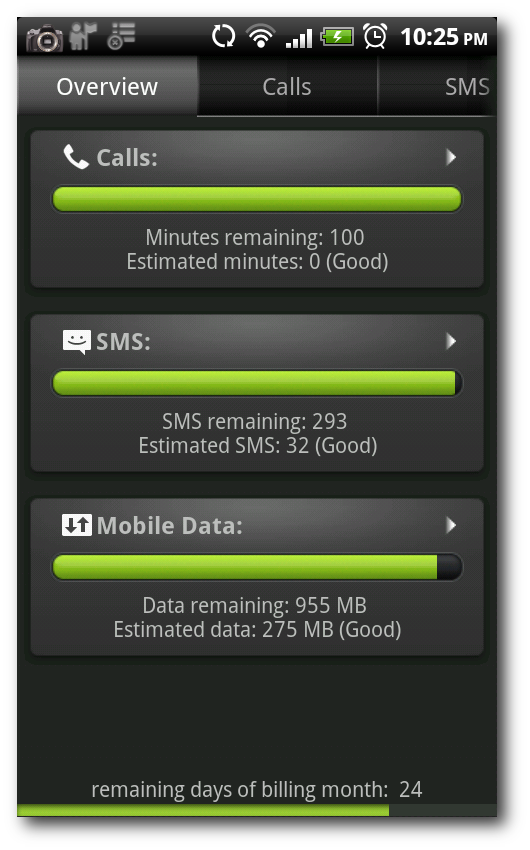Are you heavy on sending Text Messages but you want to save more on your mobile bills ? With these Android applications, you can send free sms (not just locally, but even to all 146 countries worldwide) and monitor your mobile usage, so that you’ll never have to go over your monthly mobile allowance. But wait, of course you need to have an Android Phone to be benifited from this trick!
To do this, we will use two Android applications: HeyWire for sending free local and international sms, and Droid Stats to monitor our monthly phone usage. Both of these applications are available for free from the Android market, so head over to the market, and install them when you are ready.
Free SMS
HeyWire, developed by Media Friends, offers free sms in over 146 countries worldwide. HeyWire lets you send sms over WiFi, or your data plan, so you do not have to worry about consuming too much of your data plan when you have a free WiFi available for you to use.
Check your HeyWire number by tapping the “Settings” button. You and your friends have to use this number to exchange sms.
You can use HeyWire beyond sending sms; you can even use it to update your Facebook status. Just tap the “Chat Services” button, and you can add your Facebook account to HeyWire.
Monitoring Your Monthly Mobile Usage
If you’re puzzled on why you keep exceeding your talk time or sms allowance, then you might want to monitor your mobile usage with Droid Stat.
Droid Stat’s setting screen consists of four menu: the monthly limit menu, the billing menu, the application setting menu, and the actions menu.
The monthly limit button lets you configure your phone allowance, the billing button lets you configure your phone charges, and the application settings button is where you can set Droid Stat to warn you when you are about to reach your monthly allowance.
The monthly limit screen lets you configure your monthly call, sms, and data allowance.
Tap the free minute, sms, or data, to set your monthly allowance.
Once you’re done setting up your monthly allowance, head over to the “Application Setting” screen, and set Droid Stat to send notifications when you are about to exceed your monthly limit.
Sometimes, despite all of our best and honest efforts, we still exceed our monthly mobile allowance. The best thing we can do is to evaluate our monthly mobile usage, and pick a different plan to accommodate our average monthly mobile usage.
Feel free to share your tips to us on how to save money on mobile phone, just write them in the comments section.